|
|


Camsecure CCTV
Webcams CCTV Software and Systems




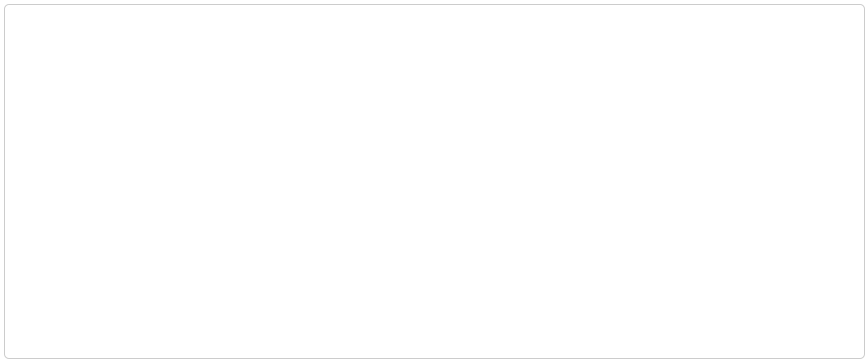
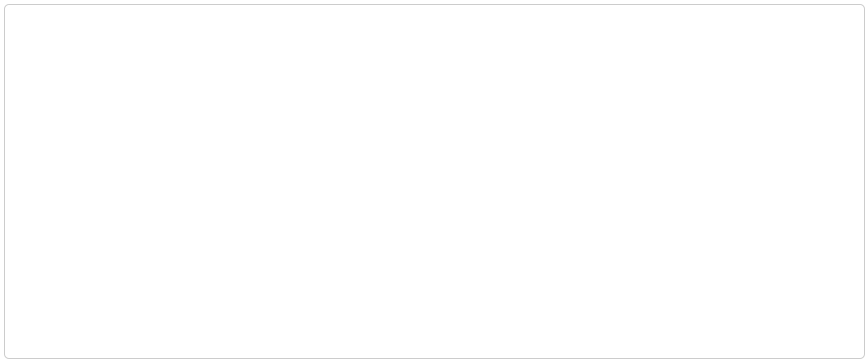


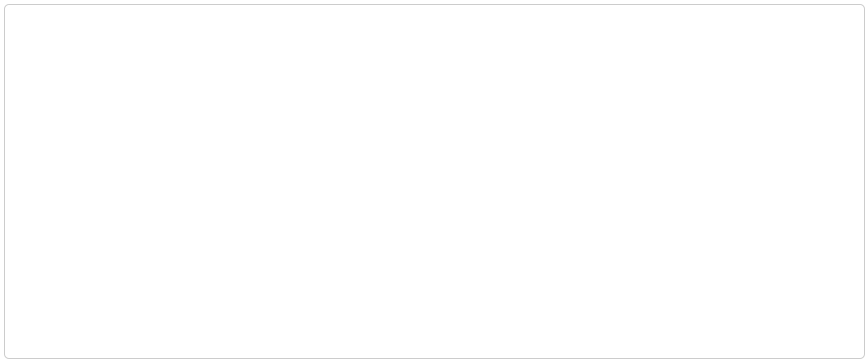
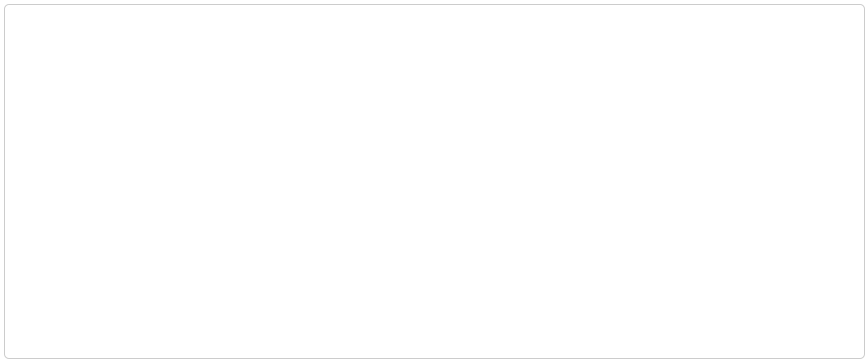

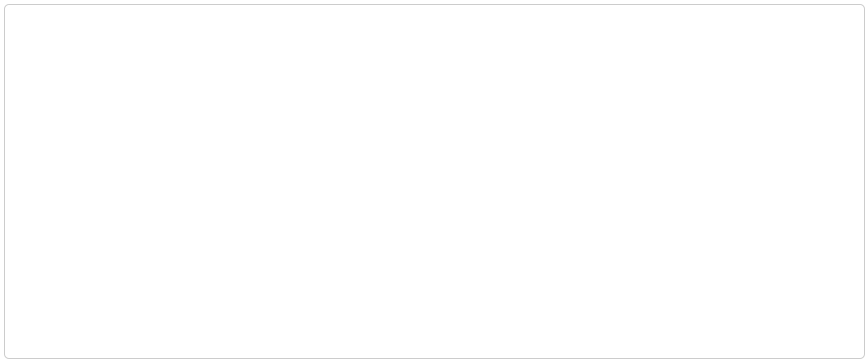


How To PING Your IP Device, Finding Its MAC Address And PC Address Lookup.

By using a DOS window you can use a couple of very usefull commands to help you with setting up your IP Webcams. A ping test determines if
an IP camera or other IP device can be reached on your network, and the latency (communication delay) between your computer and these
devices. An ARP lookup will return all your connected devices IP and MAC addresses and IPCONFIG will return a computer's IP information.
an IP camera or other IP device can be reached on your network, and the latency (communication delay) between your computer and these
devices. An ARP lookup will return all your connected devices IP and MAC addresses and IPCONFIG will return a computer's IP information.
Open A Dos Window
Open a command prompt window or "DOS"
window on your computer.
This is usually found in the Accessories folder
or in the program tree when you click the
Start button from the task bar.
This will open a window similar to the one
shown here.
You enter DOS commands here followed by
pressing the enter button.
The results are displayed in the same
window.
Open a command prompt window or "DOS"
window on your computer.
This is usually found in the Accessories folder
or in the program tree when you click the
Start button from the task bar.
This will open a window similar to the one
shown here.
You enter DOS commands here followed by
pressing the enter button.
The results are displayed in the same
window.
Correct Response From A Ping
Here we entered the following command
immediately after the propmpt arrow> and
followed by pressing enter.
ping 192.168.1.50
The resulting display shows that the
command was successfull and the IP address
that we pinged was reachable and returned
the response times from the device as shown.
This tells us that the device is online at this
address.
Here we entered the following command
immediately after the propmpt arrow> and
followed by pressing enter.
ping 192.168.1.50
The resulting display shows that the
command was successfull and the IP address
that we pinged was reachable and returned
the response times from the device as shown.
This tells us that the device is online at this
address.
Error Messages Returned From A Ping Command
There are four basic types of error:- Network Unreachable - Host Unreachable, Protocol Unreachable, Port Unreachable.
Network Unreachable meassages mean that there is no route to the target network (subnet) specified and usually comes from the router.
Host Unreachable usually indicates delivery failure to the target device, usually a wrong address for the device (Destination Host Unreachable).
Protocol Unreachable usually means that the destination does not support the protocol in the TCP/IP packet (rarely seen).
Port Unreachable messages imply that the TCP socket or port on the destination device is not available.
Most commonly you will see the message "request timed out" This implies a valid but not necessarily correct configuration at the PC end, but the
target device has not responded in the time allowed, so check the configuration of the device, DVR, IP Camera etc.
The most common reasons for a timeout are:- Your device is not switched on, your device has a configuration error, The device is not plugged in,
the router is down or off, network response is too slow and exceeded the default response time of 1 second.
As most problems are as a result of a configuration error somewhere, it is fairly safe to recommend "thoroughly check and double check" the
settings in every IP camera, DVR, PC and Router in the chain as its easy for an error to creep in. Just one dot in the wrong place in an IP
configuration will cause an error.
There are four basic types of error:- Network Unreachable - Host Unreachable, Protocol Unreachable, Port Unreachable.
Network Unreachable meassages mean that there is no route to the target network (subnet) specified and usually comes from the router.
Host Unreachable usually indicates delivery failure to the target device, usually a wrong address for the device (Destination Host Unreachable).
Protocol Unreachable usually means that the destination does not support the protocol in the TCP/IP packet (rarely seen).
Port Unreachable messages imply that the TCP socket or port on the destination device is not available.
Most commonly you will see the message "request timed out" This implies a valid but not necessarily correct configuration at the PC end, but the
target device has not responded in the time allowed, so check the configuration of the device, DVR, IP Camera etc.
The most common reasons for a timeout are:- Your device is not switched on, your device has a configuration error, The device is not plugged in,
the router is down or off, network response is too slow and exceeded the default response time of 1 second.
As most problems are as a result of a configuration error somewhere, it is fairly safe to recommend "thoroughly check and double check" the
settings in every IP camera, DVR, PC and Router in the chain as its easy for an error to creep in. Just one dot in the wrong place in an IP
configuration will cause an error.
Response From An IPCONFIG Command
Here in our DOS window, again straight after
the command prompt> we type in ipconfig
and press return.
This then returns all the information about the
IP configuration of the PC. This is great as
providing this PC is working on the network
and has access to the Internet, we have a lot
of information needed for the settings for your
IP camera.
The IP address is the one for this PC so your
camera will be set to a different one. But the
camera will need the same subnet mask and
default gateway settings as returned with the
IPCONFIG command - providing its to be
connected to the same router as the PC.
Here in our DOS window, again straight after
the command prompt> we type in ipconfig
and press return.
This then returns all the information about the
IP configuration of the PC. This is great as
providing this PC is working on the network
and has access to the Internet, we have a lot
of information needed for the settings for your
IP camera.
The IP address is the one for this PC so your
camera will be set to a different one. But the
camera will need the same subnet mask and
default gateway settings as returned with the
IPCONFIG command - providing its to be
connected to the same router as the PC.
How to determine an IP camera MAC
address
Here in our DOS window, again straight after
the command prompt> we type in arp -a
and press return.
This will return a table showing all the
connected IP cameras and other IP devices
with their IP address, MAC (physical) address
and whether they are a static or dynamic
address.
Some routers require a devices MAC address
when setting up port forwarding or DMZ so
this command is really usefull. Providing you
know your cameras IP address you can
readily see its MAC address from within the
table.
address
Here in our DOS window, again straight after
the command prompt> we type in arp -a
and press return.
This will return a table showing all the
connected IP cameras and other IP devices
with their IP address, MAC (physical) address
and whether they are a static or dynamic
address.
Some routers require a devices MAC address
when setting up port forwarding or DMZ so
this command is really usefull. Providing you
know your cameras IP address you can
readily see its MAC address from within the
table.
